LaTeX は、科学技術文書や学術論文をはじめ、美しい文書を作成するためのマークアップ言語及び文書処理システムで、数式、表、箇条書き、参考文献の引用など、LaTeX で扱える要素は多岐にわたります。本記事では、Latex を活用した文書を作成するための基本的な使い方を紹介します。なお、本記事ではLatex が既に使える状態にあるものとして話を進めますので、インストール方法などLatex を始める準備に関しては別の記事でまとめる予定です。
目次
基本的な文書の書き方
LaTeX文書は、プリアンブルと本文(ドキュメント本体)の二つの主要部分から構成されます。プリアンブルで文書全体の設定を宣言し、その後本文を書いていきます。実際に見てみましょう。
% プリアンブル
\documentclass[12pt]{article} % 文書クラスを指定
\usepackage[utf8]{inputenc} % UTF-8エンコーディングを使用
\usepackage{amsmath} % 数式用のパッケージ
\title{タイトル} % 文書のタイトル
\author{あなたの名前} % 著者名
\date{\today} % 日付
% 本文
\begin{document}
\maketitle
\section{導入}
ここに導入部の内容を記述します。
\subsection{背景}
ここに背景情報を記述します。
\end{document}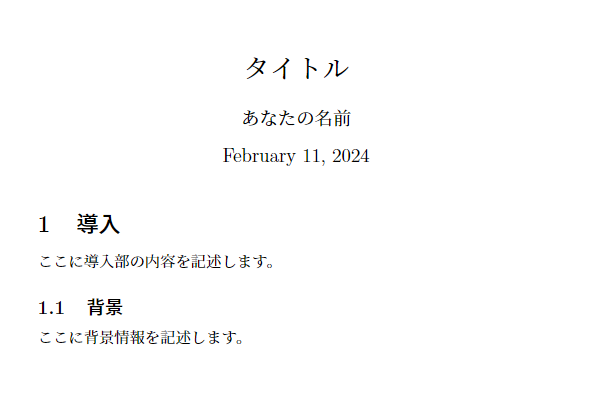
% から始まるコメントの通り、\documentclass からプリアンブルが始まります。ここでは文書クラス(文書の基本的なスタイル)として文書の基本フォントサイズを12pt に指定し、{article} という記事用のクラスを設定しています。ほかにも、{report} や{book} などの多種多様なクラスがありますので、自分の書きたい文書の形式に合わせて選びます。また、数式用のパッケージとして{amsmath} を読み込んでいますが、これは基本的な数式を美しく表現するためのほぼ必須のパッケージになります。
\begin{document}から\end{document}までが本文です。ここに文書の実際の内容を記述します。\maketitleでタイトル、著者名、日付を出力し、\section{}や\subsection{}を使用して文書をセクションに分けることができます。
最後に、文書を書き終えたら、コンパイルし、PDF 出力します(環境によって方法が異なります)。これでLatex を活用した基本的な文書の作成は完了ということになります。
基本的な数式と数学記号
LaTeXで数式を記述するためには、インラインモードとディスプレイモードと呼ばれる2つの数式モードを使用します。
- インライン数式モード: 文章の中に数式を埋め込む場合に使用します。
$...$または\(...\)で数式を囲みます。 - ディスプレイ数式モード: 数式を文章から独立させ、中央揃えで表示する場合に使用します。
$$...$$または\[...\]で数式を囲みます。
数式は多種多様なフォーマットがありますが、せっかくなのでよく使うものをLaTex 文書でまとめてみました。
\documentclass[12pt]{article}
\usepackage[utf8]{inputenc}
\usepackage{amsmath}
\usepackage{graphicx}
\begin{document}
\section*{数式モード}
インライン数式モードでは$e^{i\pi} + 1 = 0$といったように数式を文章の中に直接埋め込むことができます。
ディスプレイ数式モードでは、この後の式のように数式を独立させることができます。
\section*{分数、積分、行列の表記}
\subsection*{分数}
\[
\frac{a}{b} + \frac{c}{d}
\]
\subsection*{積分}
\[
\int_{a}^{b} x^2 \, dx
\]
\subsection*{行列}
\[
\begin{pmatrix}
a & b & c\\
d & e & f
\end{pmatrix}
\]
\section*{数式の改行と配置}
% 複数行にわたる数式を美しく配置するためには、align環境を使用します。
\begin{align}
x + y &= z \\
2x - y &= w
\end{align}
\section*{数式と数式の参照}
% 数式にラベルを付け、文書内で参照することができます。これには、数式環境内で\textbackslash label\{ラベル名\}を使い、\textbackslash ref\{ラベル名\}で参照します。
\begin{equation}
\text{ReLU}(x) =
\begin{cases}
x & \text{if } x > 0 \\
0 & \text{if } x \leq 0 \label{eq:relu}
\end{cases}
\end{equation}
式(\ref{eq:relu})はRelu関数として知られています。
% align を使う場合
\begin{align}
a & = b + c \label{eq:1} \\
\alpha & = \beta + \gamma \label{eq:2}
\end{align}
式(\ref{eq:1})は加法の基本を示しています。また、式(\ref{eq:2}) はギリシャ文字を使ったパターンです。
\begin{equation*}
e^{i\pi} + 1 = 0
\end{equation*}
\begin{align*}
a & = b + c \\
d & = e - f \\
g & = h \times i
\end{align*}
このように参照番号の非表示もできます。
\end{document}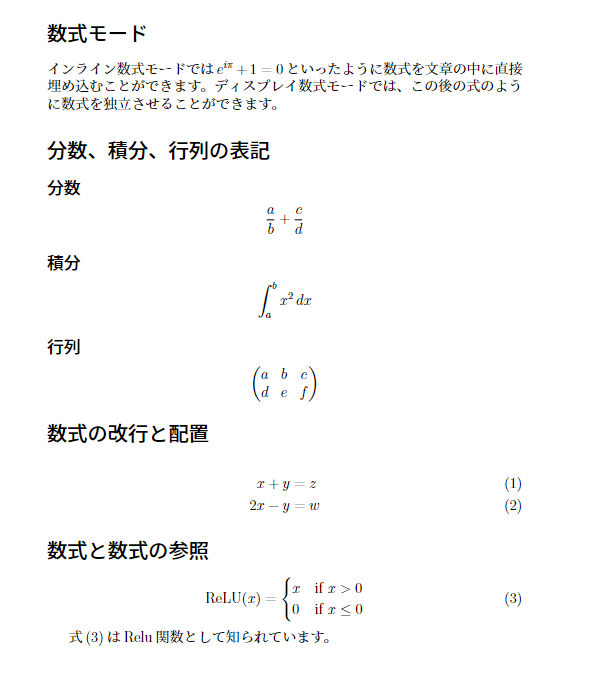
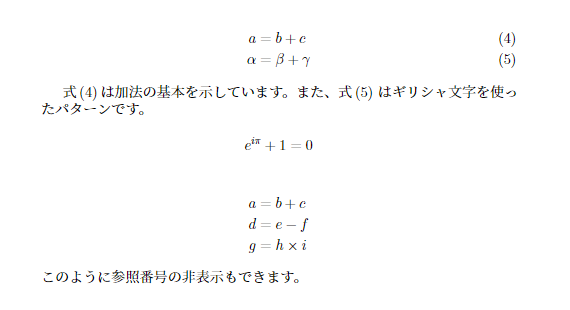
箇条書きとリスト表記
itemize環境を使用して箇条書きリストや番号付きリストを作成できます。
\documentclass[12pt]{article}
\usepackage[utf8]{inputenc}
\begin{document}
\section*{LaTeXにおけるリストの作成}
\subsection*{箇条書きリストの作成}
箇条書きリストを作成するには、`itemize`環境を使用します。以下はその使用例です。
\begin{itemize}
\item 最初の項目
\item 2番目の項目
\item 3番目の項目
\end{itemize}
\subsection*{番号付きリストの作成}
番号付きリストを作成するには、`enumerate`環境を使用します。
\begin{enumerate}
\item 最初の項目
\item 2番目の項目
\item 3番目の項目
\end{enumerate}
\subsection*{リストのネスト}
リストをネストするには、リスト環境内に新しい`enumerate` または`itemize`環境を開始します。
\begin{itemize}
\item 最初の項目
\begin{enumerate}
\item ネストされた番号付きリストの最初の項目
\item ネストされた番号付きリストの2番目の項目
\end{enumerate}
\item 2番目の項目
\item 3番目の項目
\begin{itemize}
\item ネストされた箇条書きリストの最初の項目
\item ネストされた箇条書きリストの2番目の項目
\begin{itemize}
\item さらにネストされた箇条書きリストの最初の項目
\item さらにネストされた箇条書きリストの2番目の項目
\end{itemize}
\end{itemize}
\end{itemize}
\end{document}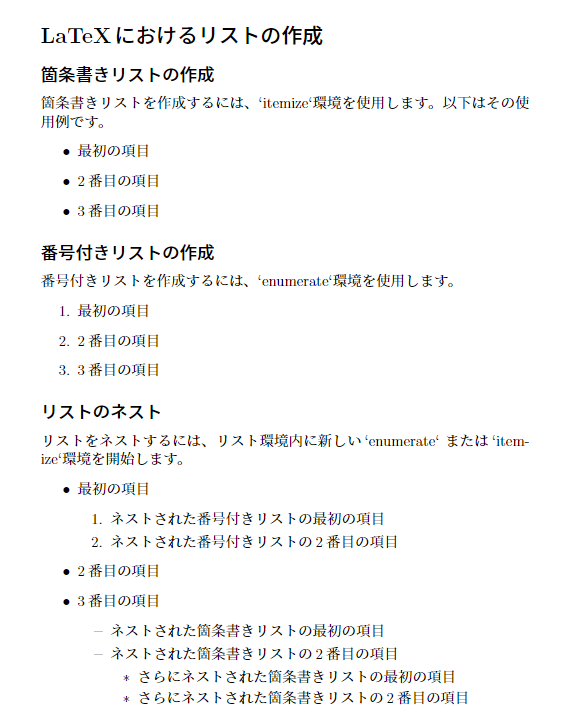
テキストのフォーマット
基本的なテキストフォーマットの編集や改行や段落などについて紹介します。
\documentclass[12pt]{article}
\usepackage[utf8]{inputenc}
\usepackage{geometry} % ページレイアウトの調整に使用
\begin{document}
\section*{テキストのフォーマット}
ここでは、太字、イタリック、下線の基本的な使い方と、セクションの作成方法、改ページ、改行、段落、ページレイアウトの調整方法について説明します。
\subsection*{太字、イタリック、下線の使い方}
\begin{itemize}
\item \textbf{太字}:テキストを太字にするには、\textbackslash textbf\{...\}コマンドを使用します。
\item \textit{Italic}:テキストをイタリックにするには、\textbackslash textit\{...\}コマンドを使用します。
\item \underline{下線}:テキストに下線を引くには、\textbackslash underline\{...\}コマンドを使用します。
\end{itemize}
\subsection*{セクションの作成と番号付け}
LaTeXでは、この文章のように\textbackslash section\{...\}、\textbackslash subsection\{...\}、\textbackslash subsubsection\{...\}コマンドを使用して、文書に構造を付けることができます。これらのセクションは自動的に番号付けされます。番号付けをしたくない場合は\textbackslash section*\{...\}のようにアスタリスクを使います。
\subsection*{改ページ}
`\textbackslash newline`を使うことでページの途中で次のページに進むことができます。
\newline
\subsection*{改行と段落}
テキスト内での改行には、`\textbackslash\textbackslash` または `\textbackslash newline` を使用します。新しい段落を開始するには、空の行を挿入するか、`\textbackslash par` コマンドを使用します。ただし空の行を追加する場合は`\textbackslash vskip\textbackslash baselineskip`で縦方向のマージンを調整します。
\subsubsection*{改行}
これは最初の行です。\\これは新しい行です。
\subsubsection*{段落}
これは最初の段落です。
これは新しい段落です。
\subsubsection*{空行の追加}
↓行間は1行です↓
\vskip\baselineskip
\noindent ↑行間は1行です↑
\noindent ↓行間は3行です↓
\vskip3\baselineskip
\noindent ↑行間は3行です↑
\subsection*{テキストの中央揃え}
テキストを中央揃えにするには、`center`環境を使用します。この環境内のテキストはすべて中央に配置されます。
\begin{center}
このテキストは中央揃えです。
\end{center}
\subsection*{ページレイアウトの調整}
ページレイアウトは、\textbackslash usepackage\{geometry\}パッケージを使用して調整することができます。geometryパッケージのオプションには、ページサイズ(例:a4paper)、マージン(例:margin=1in)、ヘッダーとフッターのスペースなどがあります。
例えば、A4サイズのページに1インチのマージンを設定するには、プリアンブルに以下を記述します。
\begin{verbatim}
\usepackage[a4paper, margin=1in]{geometry}
\end{verbatim}
\end{document}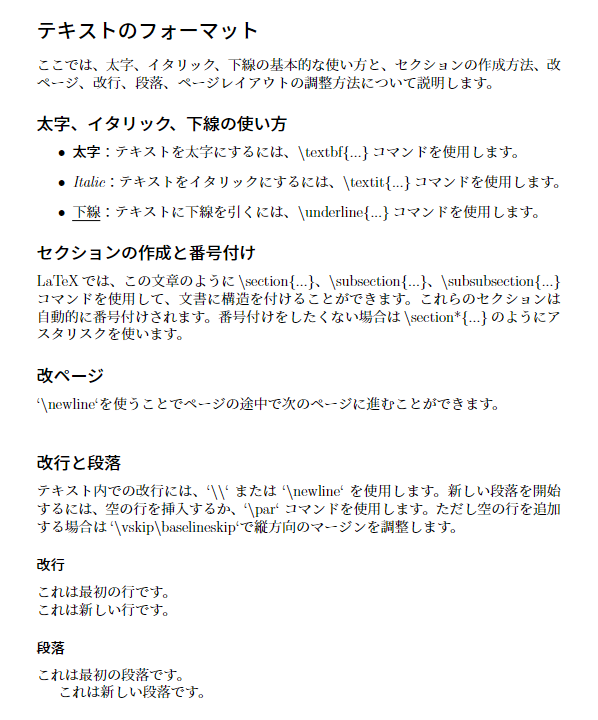
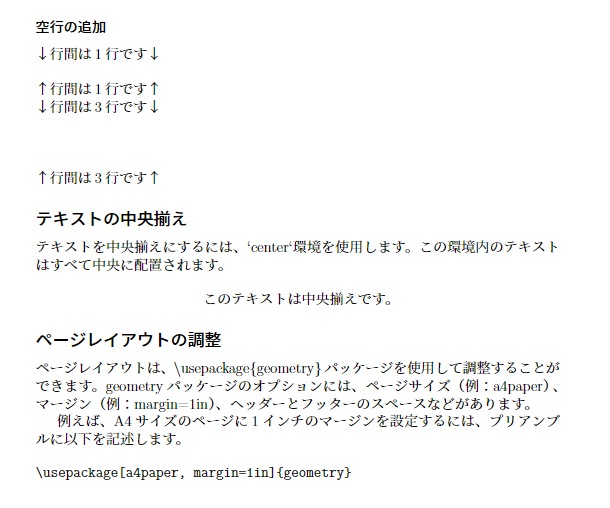
表の作成
LaTeXで表を作成する基本的な方法はtabular環境を使用することです。先ほどと同様にLaTeX 文書とともにまとめます。
% プリアンブル
\documentclass[12pt]{article}
\usepackage[utf8]{inputenc}
\usepackage{graphicx} % scaleboxを使用するために必要
% 本文
\begin{document}
\section*{LaTeXにおける表の基本}
LaTeXで表を作成する基本的な方法を説明します。
\subsection*{表の作成例}
以下の表は、LaTeXでの基本的な3行3列の表の作成方法です。
\begin{center}
\begin{tabular}{|c|c|c|}
\hline
項目1 & 項目2 & 項目3 \\ \hline
データ1 & データ2 & データ3 \\ \hline
データ4 & データ5 & データ6 \\
\hline
\end{tabular}
\end{center}
\subsection*{テキストの配置}
テキストの配置には、\texttt{l}(左揃え)、\texttt{c}(中央揃え)、\texttt{r}(右揃え)の指定子を使用します。
\begin{center}
\begin{tabular}{|l|c|r|}
\hline
左揃え & 中央揃え & 右揃え \\ \hline
テキスト1 & テキスト2 & テキスト3 \\ \hline
テキスト4 & テキスト5 & テキスト6 \\
\hline
\end{tabular}
\end{center}
\subsection*{罫線の追加}
水平罫線は\texttt{\textbackslash hline}、垂直罫線は列指定で\texttt{|}を使用します。
\begin{center}
\begin{tabular}{|c|c|c|}
\hline
項目 & データ & 備考 \\ \hline
1 & A & 注釈1 \\ \hline
2 & B & 注釈2 \\ \hline
3 & C & 注釈3 \\
\hline
\end{tabular}
\end{center}
以下の表は、水平方向の罫線と垂直方向の罫線を部分的に使用しています。なお、このように表の後に挿入されている文章には自動的にインデントが入ります。
\begin{center}
\begin{tabular}{|c|cc|}
\hline
項目1 & 項目2 & 項目3 \\
\hline
データ1 & データ2 & データ3 \\
データ4 & データ5 & データ6 \\
\hline
\end{tabular}
\end{center}
\section*{表のサイズ調整方法}
表のサイズを調整するには、フォントサイズを変更する方法と`scalebox`を使用する方法があります。
\begin{center}
\small % 表全体のフォントサイズを小さくする
\begin{tabular}{ccc}
\hline
項目1 & 項目2 & 項目3 \\
\hline
データ1 & データ2 & データ3 \\
\hline
データ4 & データ5 & データ6 \\
\hline
\end{tabular}
\normalsize % フォントサイズを元に戻す
\end{center}
\begin{center}
\large % 表全体のフォントサイズを大きくする
\begin{tabular}{ccc}
\hline
項目1 & 項目2 & 項目3 \\
\hline
データ1 & データ2 & データ3 \\
\hline
データ4 & データ5 & データ6 \\
\hline
\end{tabular}
\normalsize % フォントサイズを元に戻す
\end{center}
\noindent 以下の表は、`scalebox`を使用してサイズが調整されています。例えば、表全体を1.5倍のサイズに拡大します。graphicx パッケージをプリアンブルで読み込むことを忘れないでください。また、表の挿入の後の文書に\texttt{\textbackslash noindent}をつけることでインデントを無効にしています。
\begin{center}
\scalebox{1.5}{
\begin{tabular}{|c|c|c|}
\hline
項目1 & 項目2 & 項目3 \\
\hline
データ1 & データ2 & データ3 \\
\hline
データ4 & データ5 & データ6 \\
\hline
\end{tabular}
}
\end{center}
\end{document}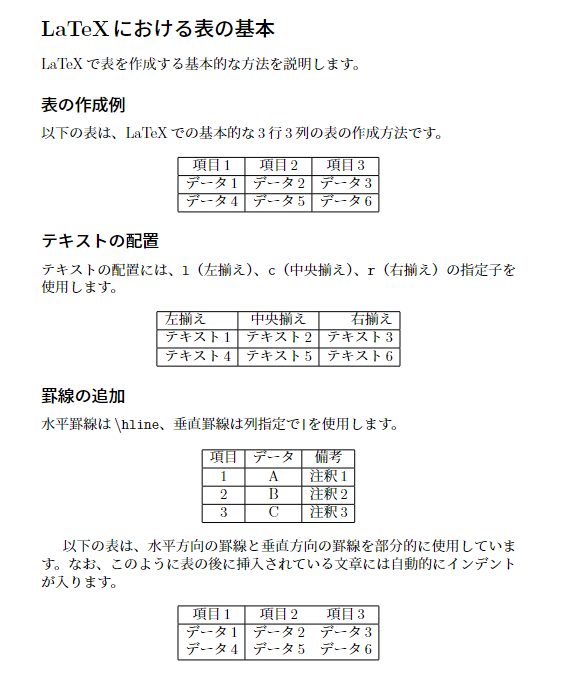
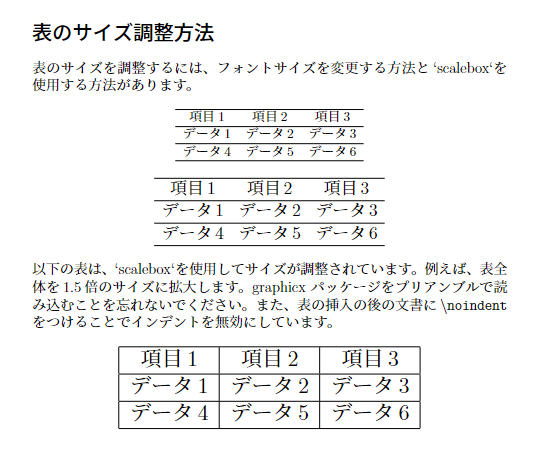
図の挿入
graphicx パッケージで図を挿入します。なお、Overleaf + 日本語環境を使っている場合、コンパイラ選択がLateX だと表のサイズが変になる場合があるため、pdfLaTeX に設定した後\usepackage[whole]{bxcjkjatype} をプリアンブルに追記します。
\documentclass[12pt]{article}
\usepackage[utf8]{inputenc}
\usepackage[whole]{bxcjkjatype}
\usepackage{graphicx} % 図を扱うためのパッケージ
\graphicspath{ {./images/} } % 図ファイルが保存されているディレクトリの指定
\begin{document}
\section*{図の挿入方法}
LaTeXで図を挿入するには、`graphicx`パッケージを使用します。このパッケージを利用することで、簡単に図を文書に挿入し、その表示を制御することができます。
\subsection*{図のキャプションとラベル}
図にキャプションを付け、ラベルを設定することで、文書内で図を参照することができます。`figure`環境を使用して図を挿入し、\textbackslash captionコマンドでキャプションを、\textbackslash labelコマンドでラベルを設定します。
`figure`環境のオプションとして`[htbp]`を指定することで、LaTeXに図をページの「ここ(h)」か「上部(t)」か「下部(b)」か「別ページ(p)」と列挙された順に配置を試みます。また、`includegraphics`コマンドの`width`オプションを使用すると、図のサイズを調整できます。
\begin{figure}[htbp]
\centering
\includegraphics[width=0.5\textwidth]{example.png} % 文書の幅の50%に調整
\caption{ここにキャプションを入力します。}
\label{fig:example}
\end{figure}
この例では、`example.png`というファイル名の図を挿入し、そのキャプションとして「ここにキャプションを入力します。」を設定しています。また、この図に`fig:example`というラベルを付けています。
\end{document}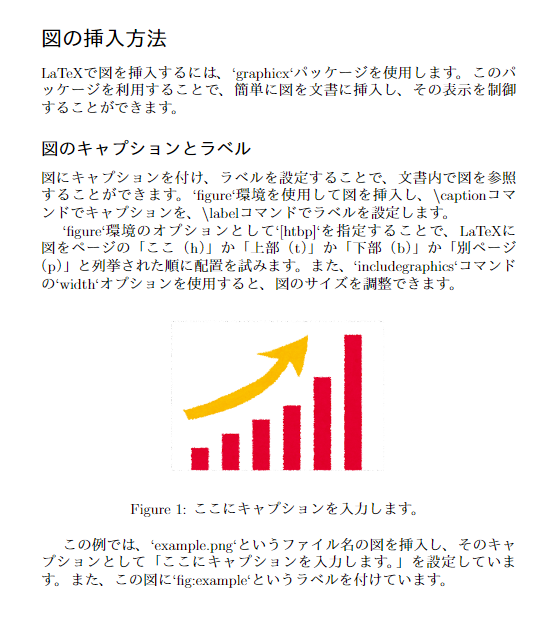
参考文献
参考文献の書き方は様々ありますが、ここでは手動での書き方を紹介します。
\documentclass{article}
\renewcommand{\refname}{参考文献} % 参考文献セクションのタイトルを「References」から「参考文献」に変更
\begin{document}
\section*{参考文献リストの手動作成}
文書の最後に参考文献リストを手動で作成するには、`thebibliography`環境を使用します。各参考文献はコマンドを使って列挙します。
\begin{thebibliography}{99}
\bibitem{ref1}
著者名,
\textit{書籍タイトル},
出版社, 出版年.
\bibitem{ref2}
著者名,
\textit{記事タイトル},
出版社, 出版年.
\end{thebibliography}
\end{document}
まとめ
本記事ではLatex を活用した文書を作成するための基本的な使い方を紹介しました。お役に立てば幸いです。