とりあえずインストール済みか確認してから始めましょう
最初にPowershellを管理者権限で起動しましょう。
Windowsメニューを右クリックすると管理者権限で簡単に起動できます。
僕の場合、ターミナル(管理者)と表示されていますが、通常は『Windows Power Shell(管理者)』が表示されるので、それを選択してください。
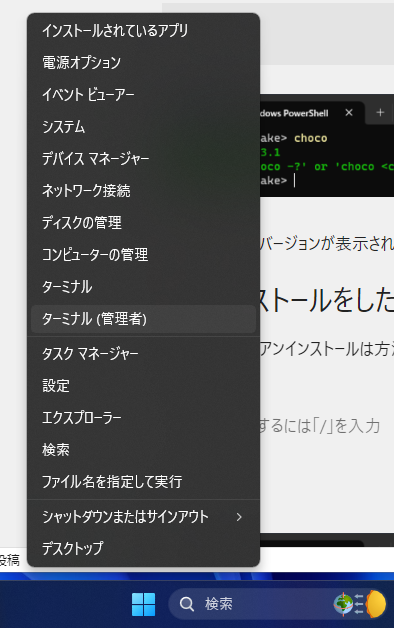
次に『choco』と入力します。

Chocolateyのバージョンが表示されていたらインストール済みです。
エラーのようなものが出た場合はインストールされていませんので以下を参考にインストールしましょう。
ちなみにアンインストールをしたい場合
Chocolateyのアンインストールは簡単で、C:\ProgramDataにある「chocolatey」フォルダを丸ごと削除するだけです。
以上でアンインストールができます。
Chocolateyのインストール方法
Chocolateyのインストール方法の概要
- 公式サイトのインストールページにアクセス (https://chocolatey.org/install)
- 個人用インストール方法を選択
- PowerShellにインストール用コマンドをコピー&ペーストして実行
- インストール完了後、「choco」コマンドで確認
それでは公式サイトのインストールページへ行きましょう。

以降の画像ではブラウザ機能の日本語訳で表示していますので、実際は英語表記のサイトとなります。
ステップ1: ニュースレターの購読
ステップ1の欄はオプションなので空欄でも問題ありません。
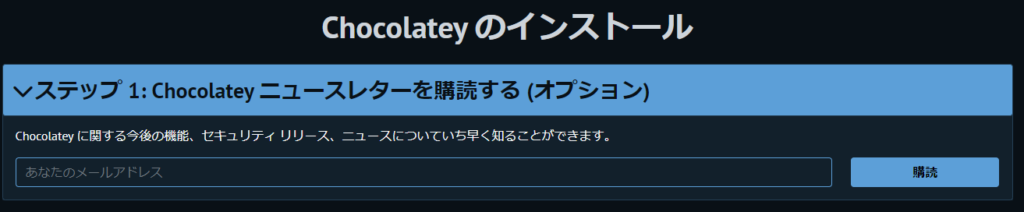
ステップ2: インストール方法を選択する
基本的に『Individual』[個人]を選択すれば問題ありません。
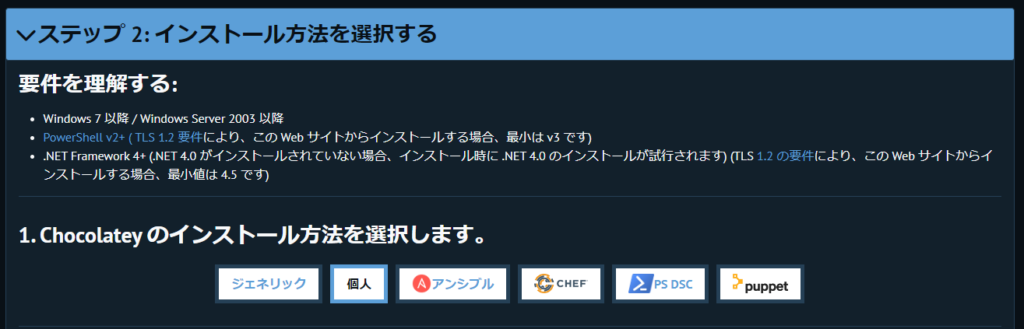
選択すると個人用のインストール方法が記載されます。
次の画像のコピーボタンを選択して、実行するコマンドをコピーしましょう。
今回のインストール用のコマンドの意味は理解しなくても問題ありません。
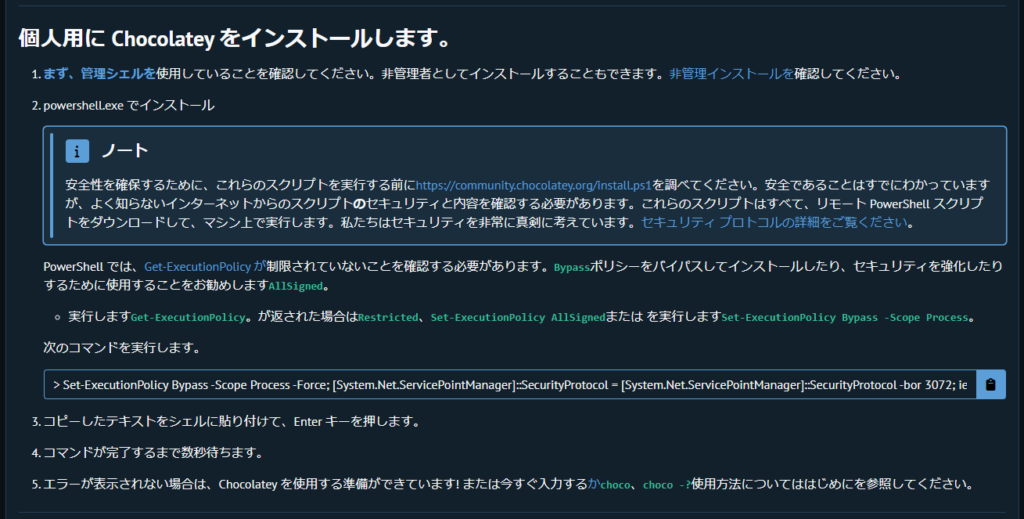
コピーしたらPowerShellに貼り付けて実行しましょう。

インストール完了の様子
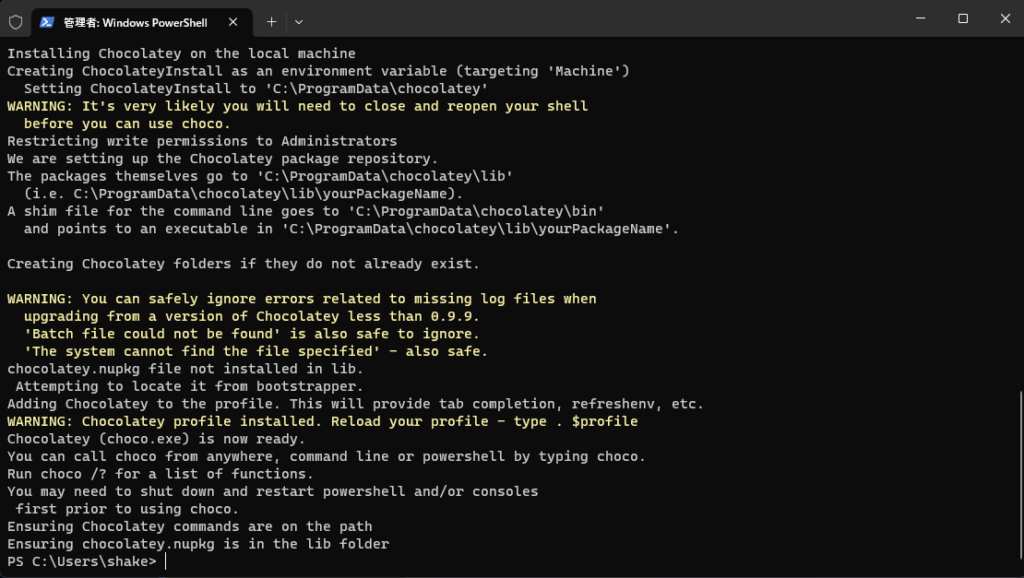
インストールが完了すると、『choco』コマンドが使えるようになります。
使ってみましょう!

うまくできましたでしょうか?
これでインストールは完了となります。
Chocolateyの使い方
使い方は簡単で
choco install インストールしたいパッケージ名という組み合わせで利用します。
インストールお疲れさまでした!
